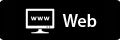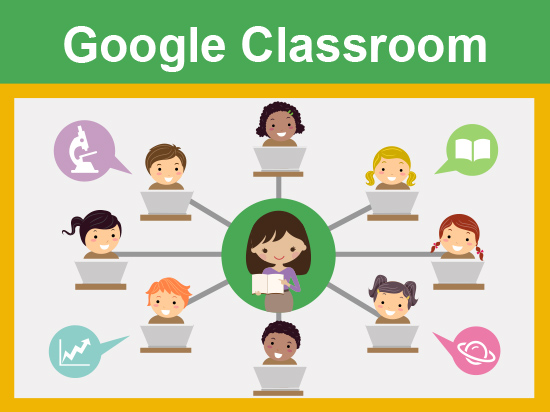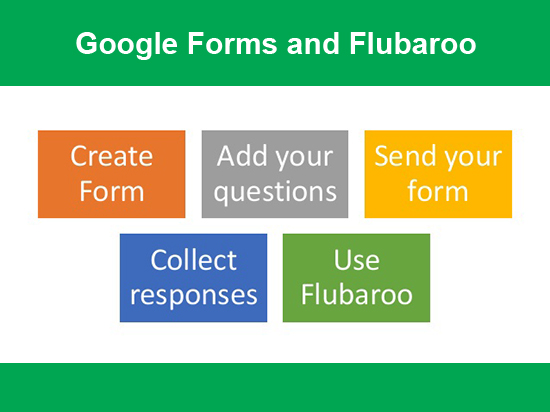Google Form簡介
Google Form能讓用家快速製作問卷或試題,備有多款答題模式可供選擇,更可加入圖片、YouTube影片等。教師只需把網址分享給學生,便能快速收集學生的答案,並附有圖表讓教師迅速掌握學生的進度。
Socrative簡介
Socrative是一個易用的跨平台工具,供教師製作多項選擇題、是非題和短答題,學生作答後會即時得知自己的答案是否正確,教師則可即時取得成績統計報告,無論用於翻轉課堂或製作堂上小測同樣適合。
使用示範
本片示範如何製作有不同題型的Google Form,並可在電子工作紙內加入圖片、錄影、錄音等,令工作紙更趨多元化。
主要步驟:
1. 登入帳戶
2. 選擇雲端硬碟
3. 製作Google Form
New → 選擇Google Forms → 輸入Title → Question Title → Question Type → Done
4. 加入圖片、錄影、錄音
Insert → 選擇image / video → Drag image / video → Done
5. 選擇版面主題
Change theme → 選擇所需主題
6. 設定答完問題後呈現的訊息
Confirmation Page → 輸入訊息
7. 發放給學生
Send form → 記下網址 → 可把網址變為QR Code → Done
本片示範如何收回學生的答案,透過報告,教師可一目了然學生在各題的表現,方便教師進行分析。
主要步驟:
1. 檢查學生答案
View responses → Report → 顯示學生的作答時間、名字、答案
本片示範如何製作不同題型的Socrative測驗,學生只需輸入指定編碼即可進行測驗。
主要步驟:
1. 建立帳戶,或以Google帳戶登入
2. 建立測驗
Manage Quizzes → Create Quiz → 輸入Title → Add Question → 可加入圖片及題目 → Save
本片示範如何收集學生在Socrative測驗內的答案,讓老師進行即時分析及回饋。
主要步驟:
1. 收集學生答案
Live Results → 建議選擇Hide Student Responses避免學生抄襲 → 按Show Student Responses顯示學生答案
2. 下載學生答案的Excel
Manage Quizzes → Reports → Get reports → Whole Class Excel → Download
本片示範把已建立的測驗化為競賽搶答遊戲,令學習更富趣味。
主要步驟:
1. 設定競賽搶答遊戲
Space Race → 選擇已建立的Quiz → 輸入Number of teams → 選擇Auto-assign teams/ Student-select teams → 選擇代表圖案 → Start
課堂示範
簡老師示範如何在高中中文科內運用Google Form和Socrative所製作的測驗,訓練學生撰寫段旨的能力。藉著即時收集答案的功能,老師可與全班一起分析學生的答題技巧。
教學心得
Google Form已自動上存到雲端平台,方便老師隨時修訂內容及取回學生表現。簡老師認為除了課堂上運用到Google Form外,在課外活動上如需要收集數據,Google Form 也可派上用場。
簡老師提醒學生輸入編碼後記緊要登出,避免下一班同學會進入其他教件。另外,核對答案前可先隱藏學生的答案,讓其他學生免受影響。教師可分別取得即時報告,並下載Excel作進一步分析。
關鍵字詞: Socrative | Google Form | Google Apps for Education | Google Classroom | 評估 | 即時回饋 | 報告 | G Suite for Education | GSFE